InStep - Help
 Onshape Import/Export & File Explorer
Onshape Import/Export & File Explorer
The direct import and export feature is available from the main window's menu bar, under the Import and Export section.
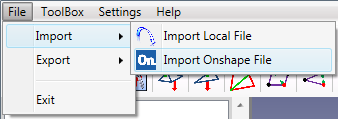
If the user is not signed in at the time the option is selected, the default browser will open and ask for account sign in. If no account has been created yet, a new one can be requested. Upon completion of the sign in procedure, the Onshape File Explorer opens, and after loading the available information shows any available files currently in the cloud.
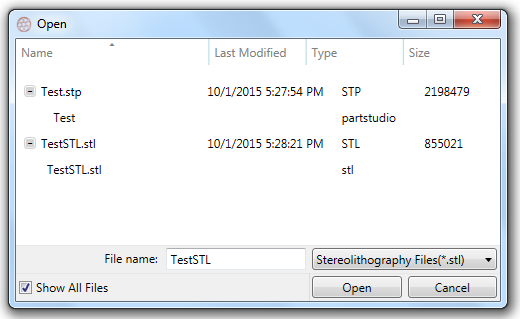
Any available Documents will show in the Explorer once the information has been downloaded from the server (which may take some time if there is a very large amount of data). The default options are to show all Documents, irrespective of the type. If a specific format is needed, the Show All Files check box can be cleared and the Extension drop-down menu (to the right of the File Name text box) used to filter for the desired format. Only the top level information is filtered this way. Once a suitable file has been selected for download, the Open button imports the data. If the Document contains a sub element of type PartStudio, the file can be imported by converting the feature based information into a tesselated format according based on the Conversion Settings in the Onshape Manager.
Similarly, directly exporting a file to the Onshape cloud is accomplished by selecting the option from the Main Window menu bar:
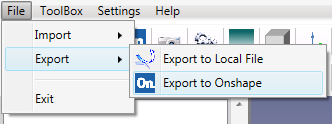
If the user is not signed in, a browser will ask for the credentials.
The export prompts the user for similar information as for the import.
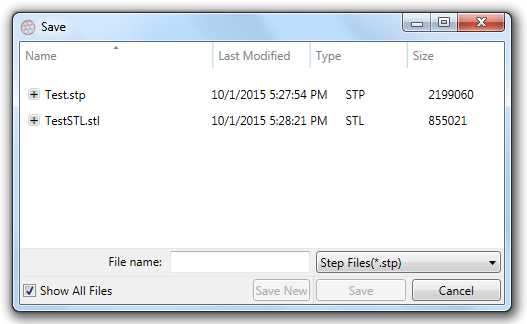
The difference, however, is that the user can select to export to an existing document or create a new one. Additionally, the format that is to be generated needs to be selected by means of picking the appropriate format from the Extension drop-down box (to the right of the File Name text box). If the format is selected as 'Step Files', the data will be converted to a STEP format and uploaded. If the Save New button is selected, a new Document is generated with the name of the file. Alternatively, if one of the existing Documents is selected and the Save button pressed, the file is uploaded into that Document. If an existing file already exists, it will be overwritten. As with the import option, the displayed data can be filtered by unchecking the Show All Files option. Sorting of the visible Documents can be accomplished by clicking on the appropriate Headers.
